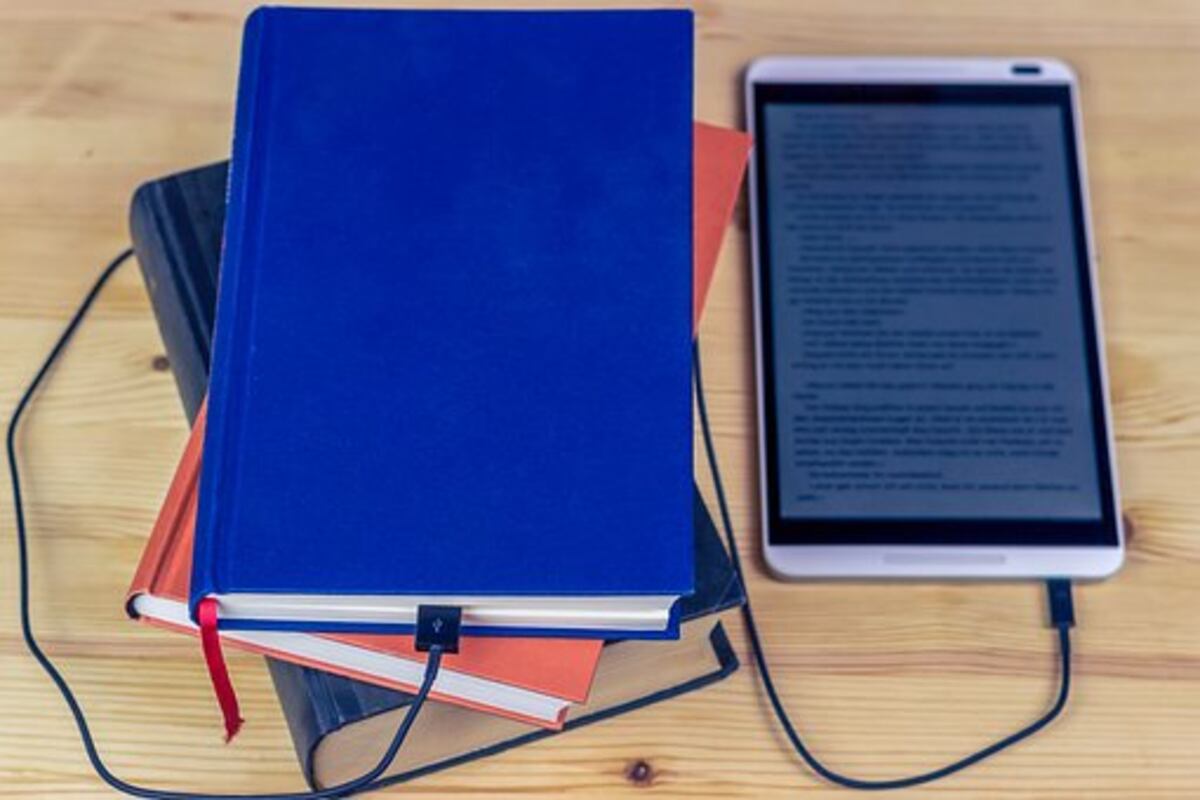Instructions for Making a Book Jacket
Today I’d like to talk about how to design a cover for an electronic book. There are a variety of services that can help you with this, and their rates will vary accordingly. If you decide to go this path, it is only natural that you would like to examine their previous work to determine if you can collaborate with them. Inquire about their customer’s experiences. You should verify that they will work with you to make changes to the design until you are satisfied. Elance.com is a terrific platform on which to locate such graphic artists.
Excellent programs are available if you have a knack for design and experience with a graphics editor. Again, the price tag shifts with the software’s features. You can get most of your eBook covers done for free during the trial period. The difficulty is that most people lack the innate design ability and motivation to learn graphical software. This guide will help with that.
I’m about to show you how anyone, regardless of their design skills, can make a professional-looking eBook cover. There is no hypnosis or magic involved, simply straightforward directions. The best part is that you won’t have to pay a dime for any of the resources you’ll be using. I will explain where to find them, how to set them up, and how to use them. You can avoid reading about how to do everything by checking out the available video guides and free software. Let’s jump right into the instruction.
Get Your Materials Ready.
I recommend starting with Paint.net. This is a free application that performs similarly to the commercial Adobe Photoshop. It has some great tools that Photoshop is missing. Plug-ins for Piant.net are the next set of tools you should acquire. Paint.net is an open-source tool. Thus, it lacks some of the required functionality. Plug-ins created by skilled programmers accomplish the tasks at hand. The oblique instrument is the first. This gives our images a more three-dimensional look and feels, enabling us to use angles. The reflection add-on is the next piece of software. The result is a polished appearance for the cover. The drop shadow effect is the last plugin. You don’t have to use this if you don’t want to, and I show you how in the videos.
Tool installation is the second stage.
After downloading Paint.net, you can install it using the default settings. The plugins for Paint.net must be installed after the program has been set up. To access the effects menu in Paint.NET, go to the Program Files folder, then Paint. NET. Plug-ins downloaded in compressed form should be unzipped here. C: Program FilesPaint.NET effects should be the location.
Third, collect the necessary templates.
You are now equipped with the knowledge and skills to create an eBook cover. Ebook2u and ebook template source are two excellent websites to find what you need, and they both offer free downloads of the necessary files. Choose a cover format that appeals to you and store it on your machine.
Finding Images 4th Step
You can probably discover examples of what you’re looking for online if you already have a concept of how you want your cover to look. Verify that they do not require a license and may be used freely. You can experiment with various photograph modifications to determine which ones you prefer.
Constructing the Cover Artwork
Launch Paint.NET and start a blank file. Choose the appropriate visuals and launch them. Copy the images and then paste them into a new layer in your new document. The visuals can be rearranged to your satisfaction. Always utilize a new layer when including images, text, or shapes. Select the text tool (located on the left) and then add a new layer. Select font, size, and style, then get typing. This can be rearranged to suit your needs better. Change the font, style, etc., if you don’t like how the text looks. You may always make your text graphic on cooltext.com if you are unsatisfied with the results. It’s time to make the eBook cover once you’ve experimented with different layouts, graphics, and text and settled on something you like.
Sixth, design a cover for your eBook.
Launch the book template you’ve chosen to use. Select the book’s cover with the wand on the left. The area you want to modify the color of should be highlighted. If that doesn’t work, try adjusting the Tolerance setting and trying again. To change the backdrop color, click the bucket on the left side of the screen. If you’re having trouble picking a color scheme, go to the Window menu and choose Colors. You can add a new layer to that template by copying your cover art and pasting it there. The image needs to be scaled down to be used on the cover. The shapes, as you can see, are inconsistent. Now is the time to activate the oblique add-on you downloaded. To use the Oblique filter, go to Effects, then Distort. Tweak the incline so that it complements the profile of your cover.
You can reposition and resize it to your satisfaction.
If the spine’s current placement and size work for you, fantastic; otherwise, you’ll need to start a new project, copy the spine, paste it into a new layer, and then adjust the layer’s location, size, and rotation. Once you’ve settled on a design for the eBook’s cover, it’s time to start working on the effects that will give it that polished feel. Click on the layer that houses the image you just made. Select Reflection from the Effects menu and tweak the settings to your satisfaction. To proceed, open a premade eBook cover on a new layer. Select Drop Shadow from the Stylize Effects menu. Try it out and see whether it has the desired impact.
I can demonstrate a different approach if you’d prefer a different appearance. I pray this information is helpful and launches you to successful ebook sales.
Kellog, Steve
If you want to learn how to make a fantastic ebook cover, head over to Ebook Cover Tutorial and watch the free videos there.
Read also: Tips For Organizing Ad Groups In Google AdWords To Boost Click-Through Rate